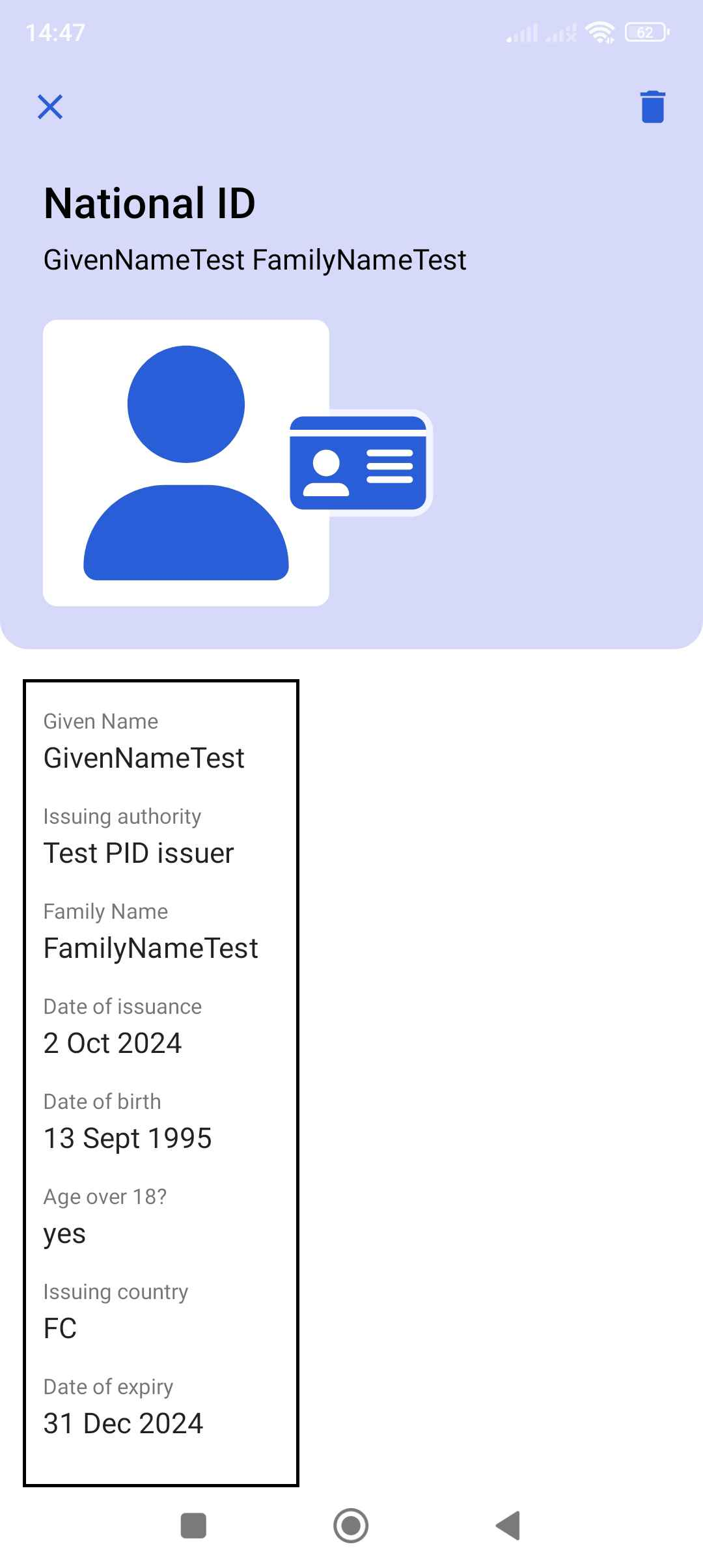Guide Credential Offer
In order to perform this operation, it is necessary to have a device with internet access and the EUDI Wallet app installed, such as a smartphone.
This is the first page where the user can choose which credentials they want to issue.
For this example, a PID in the mdoc format will be issued, but the steps will be similar for all others.
The type of authorization used will be the Authorization Code Grant.
On this first page, you can observe 3 sets of distinct items:
The different credentials: eu.europa.ec.eudi.pid_mdoc, eu.europa.ec.eudi.loyalty_mdoc, eu.europa.ec.eudi.mdl_mdoc, etc..
And finally, 2 types of Grants: Authorization Code Grant, Pre-Authorization Code Grant.
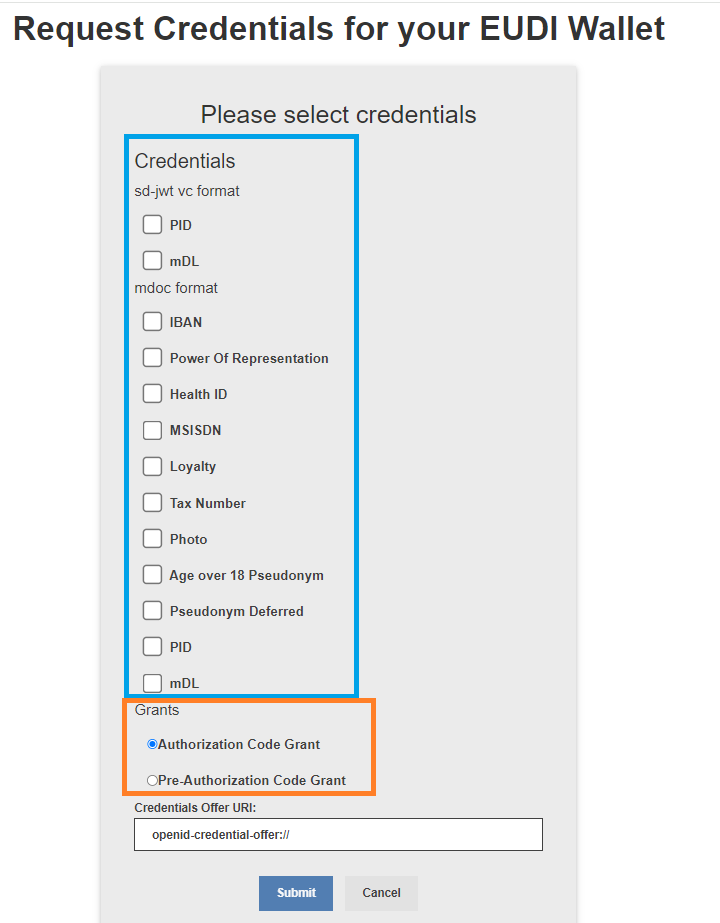
To get started, simply select the desired credentials.
For this example, a PID in the mdoc format will be selected.
By default, the selected option in the Grant will be the Authorization Code Grant.
Finally, just click the "Submit" button to proceed.
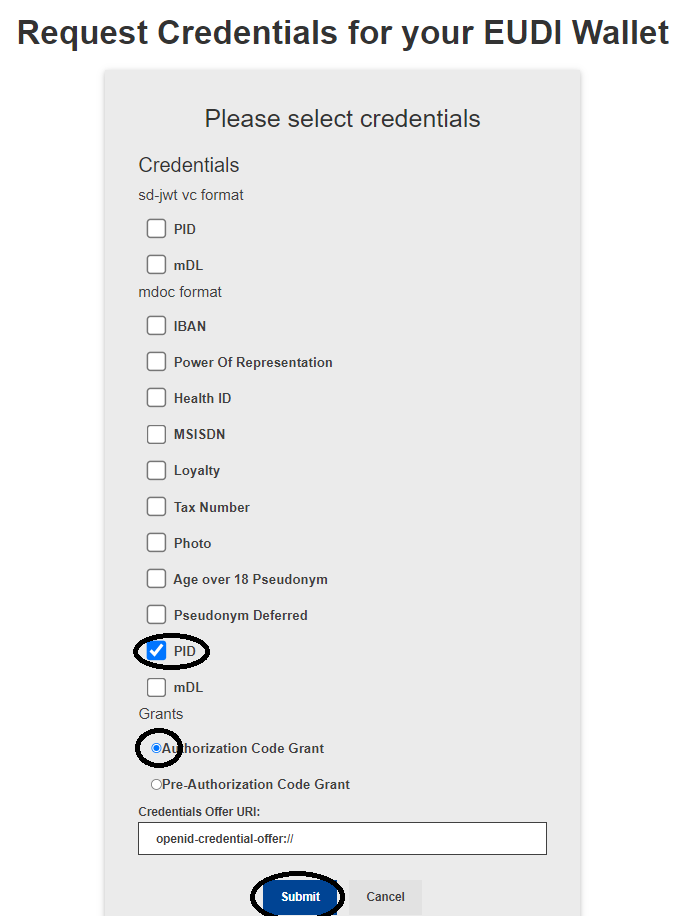
A QR code will now be generated.
If you are already using a device with the EUDI Wallet app, there is no need to scan the QR code. Simply press the "Use EUDIW" button, and you will be redirected directly to the app.
If you are not on a device with the EUDI Wallet app, such as a computer, you will need to scan the QR code with a device that has internet access and the EUDI Wallet app. After scanning, you will be redirected to the app.
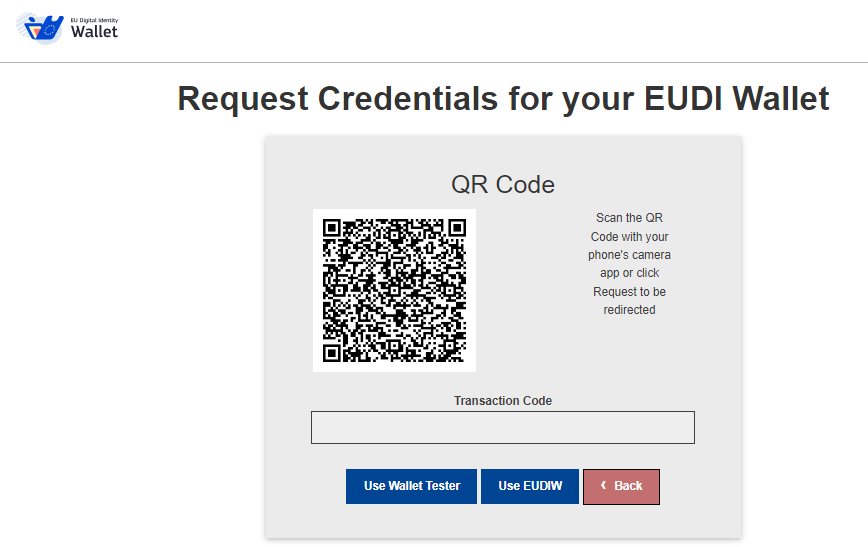
After being redirected to the EUDI Wallet app, you will see what will be issued to your wallet. In this case, since it is only the PID, only "National ID" will appear.
To continue, simply press "Issue".
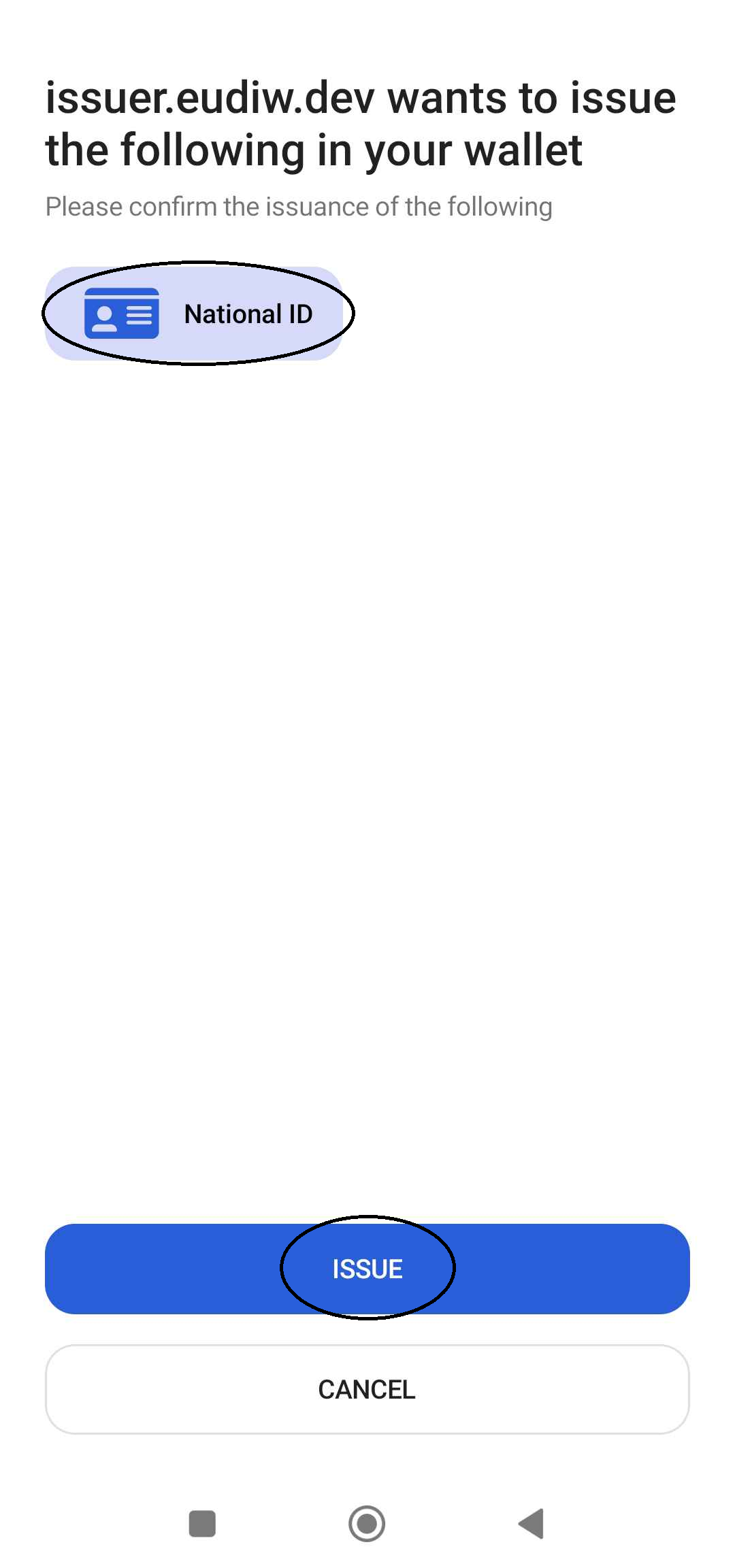
You will now be redirected to a new page where you will authenticate with the entity that holds your data.
Select the "Country Selection" option, where a list of available countries will appear for you to complete your authentication.
To proceed, simply select the "Submit" button.
bmit".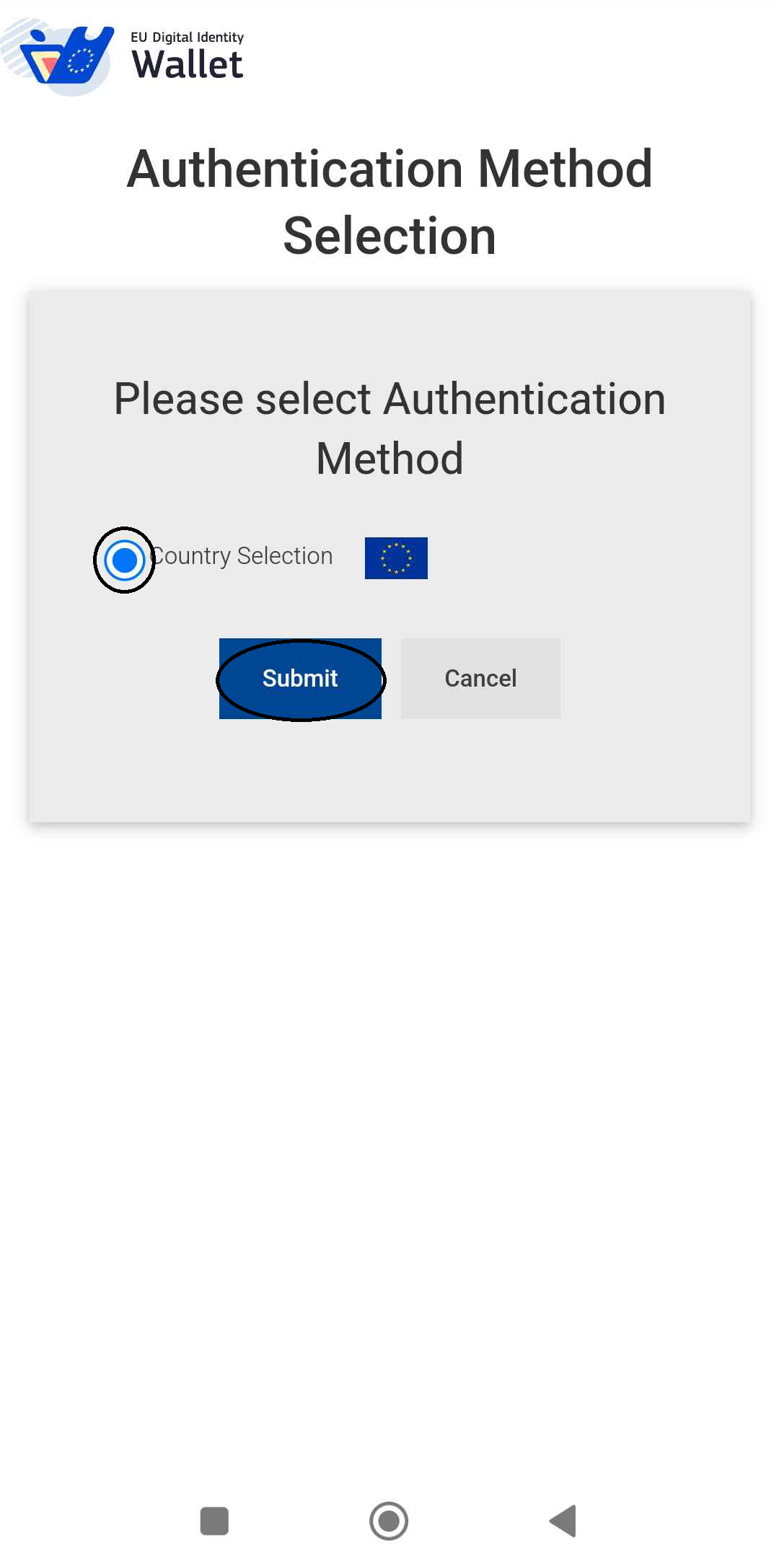
You will now need to choose the country provider of your credentials. For demonstration purposes, the "FormEU" option will be used.
To proceed, after selecting the country, click the "Submit" button.
Note: Keep in mind that if you select the "FormEU" option, none of the data entered is verified or validated. Therefore, when issuing credentials to your wallet using this option, the data will not be valid and cannot be used as such. No data entered will be saved.
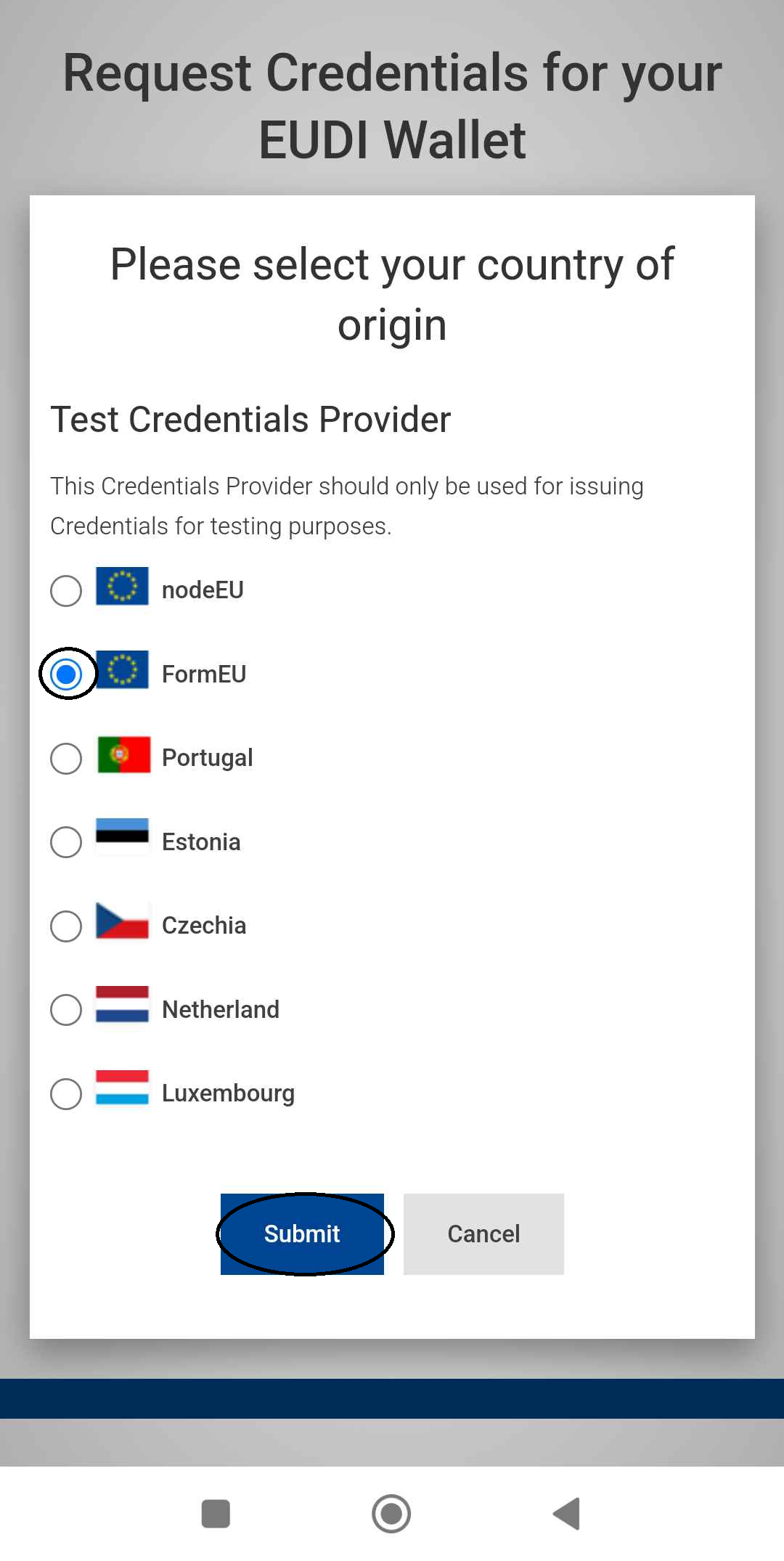
Since the "FormEU" option is being used here, you will need to enter the data manually.
After entering all the required information (given name, family name, and birth date), click the "Submit" button to proceed.
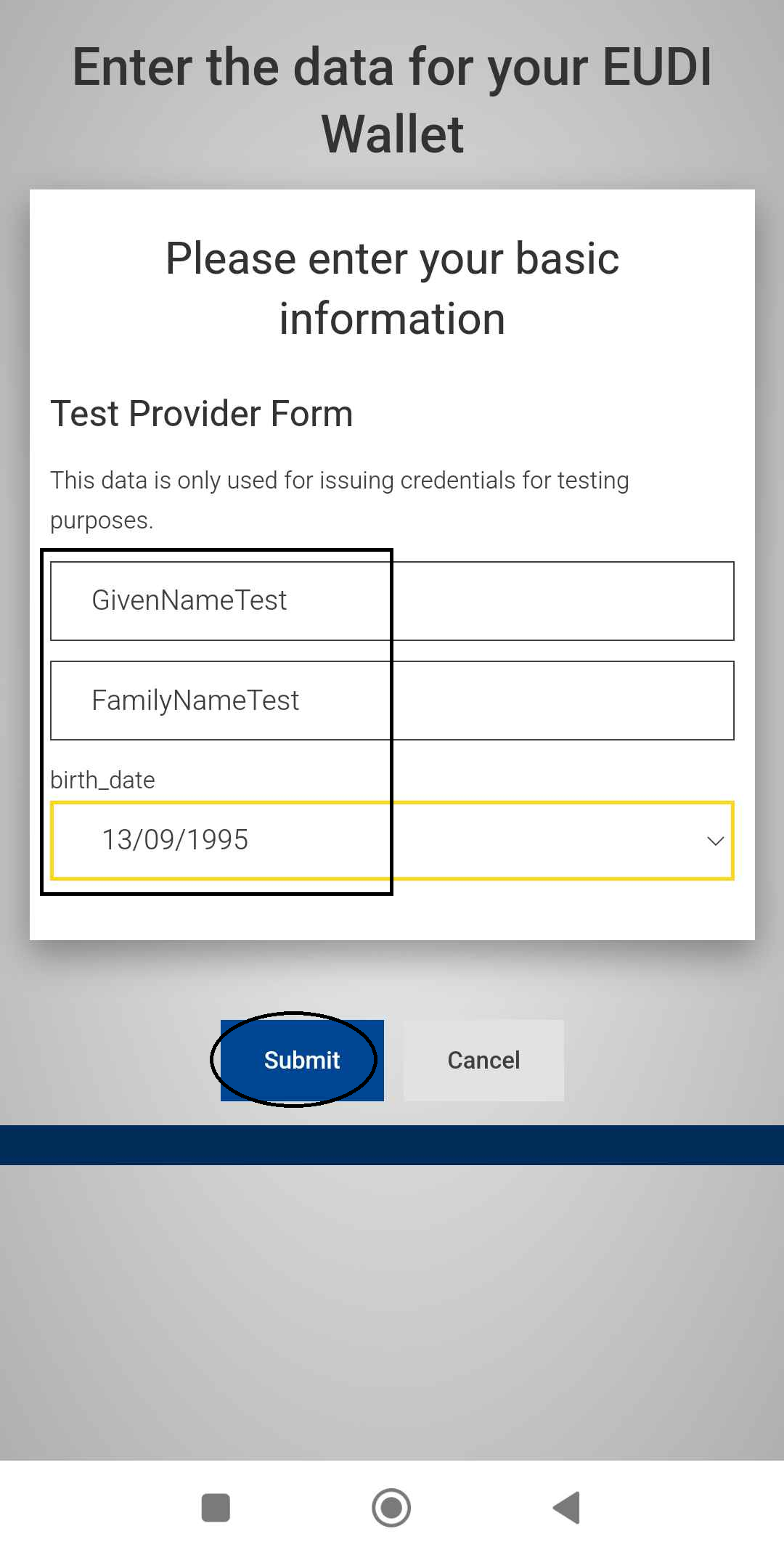
Here, you can review the information you entered in the previous form to verify and confirm the data.
If everything is correct, click the "Authorize" button.
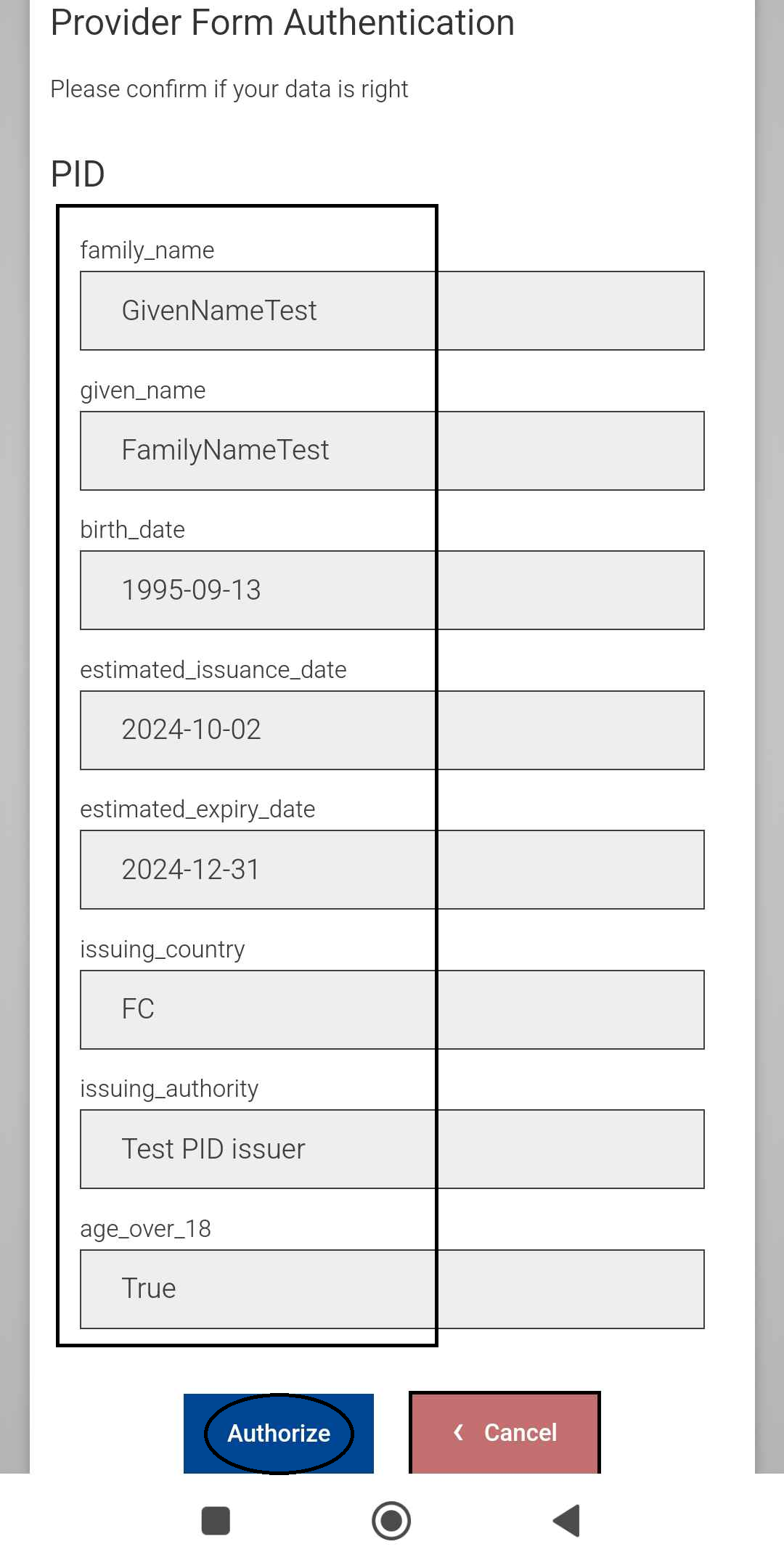
You will be redirected back to the EUDI Wallet app, where, if everything is correct and goes smoothly, you will see a page indicating success.
At this point, you will have issued the selected credentials to your wallet.
To finish, simply click the "CONTINUE" button.
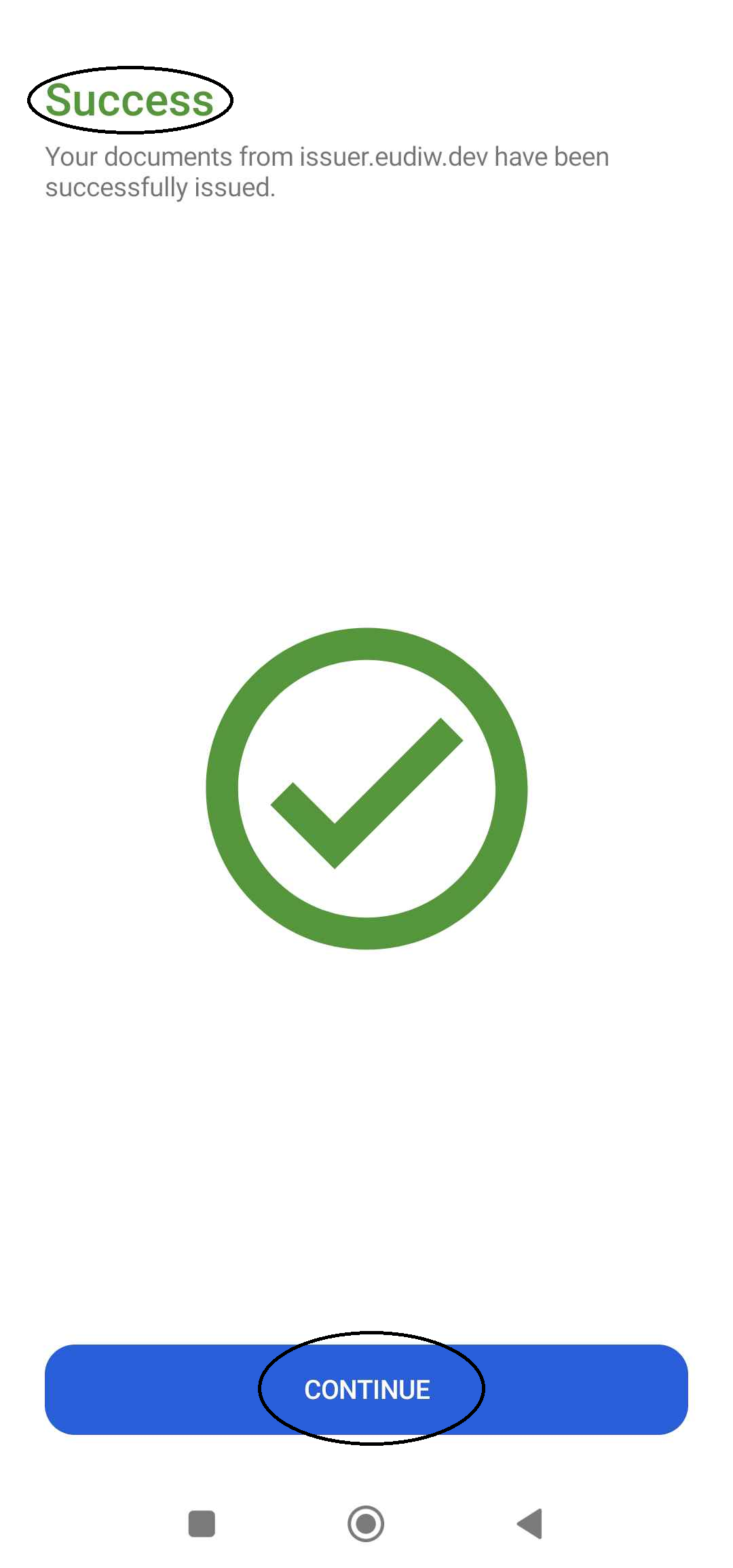
On the EUDI Wallet home page, you can view your issued credential.
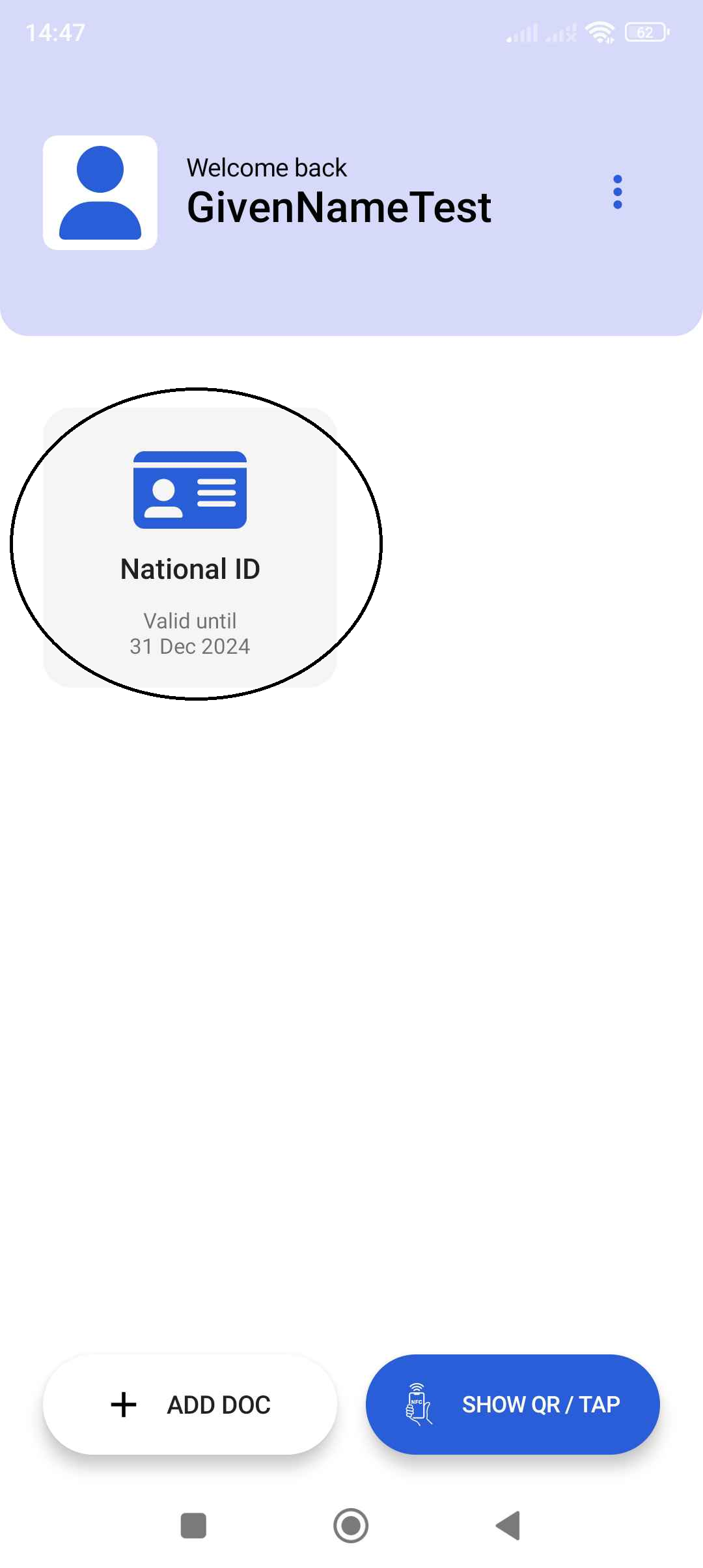
By selecting it, you can access more information about the data contained in it.